AndroidからiPhone7へ持ち替えて、iPhone7をボチボチと使っていますが、色々調べていくと、便利な機能が結構ありますね。
その1つがアシスティブスイッチ。画面上にショートカットキーが表示されて、自分の好きなショートカットを設定することができます。
特に役に立つなって感じるのが、スクリーンショットです。普通にスクリーンショットを撮ろうとしたら、電源ポタンとホームボタンを同時押ししないといけないので面倒です。タイミングがずれて、違う操作になったらイラッとしますしね(笑)
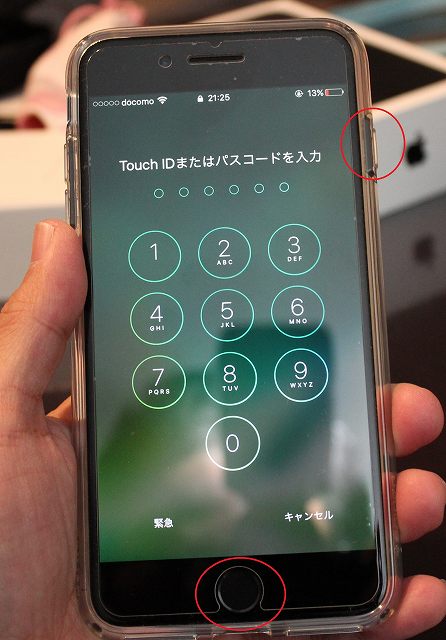
2つのボタンを同時押しするのが面倒なときに役立つのがショートカットキー。ショートカットキーを設定しておけばスクリーンショットも簡単にとることができます。
ショートカットキーを設定する方法
じゃあショートカットキーでスクリーンショットを設定する方法を紹介します
設定をタップします。
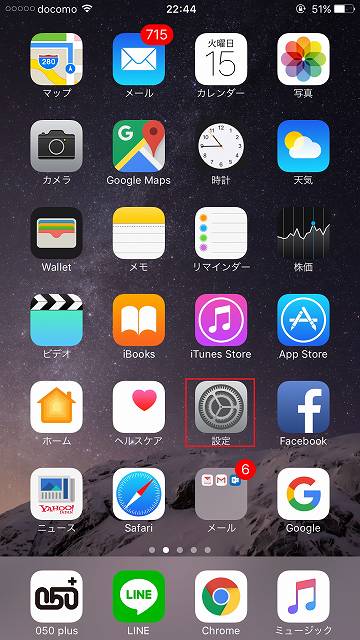
設定画面が開いたら、一般をタップします。
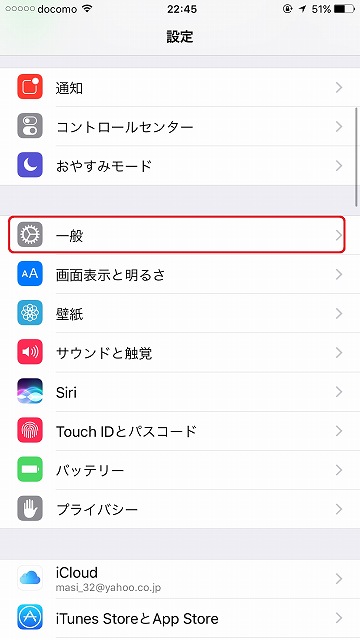
一般の中にある、アクセシビリティをタップします
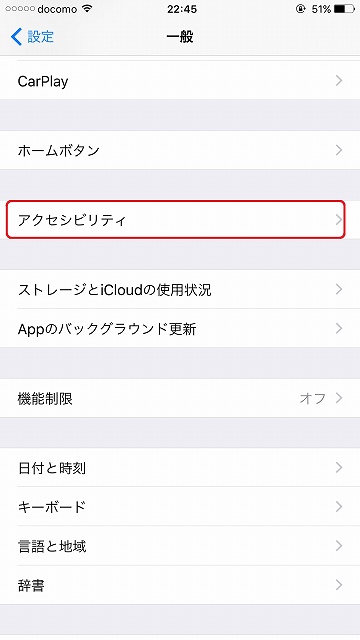
画面を下の方にスクロールさせて、AssistiveTouchをタップします。
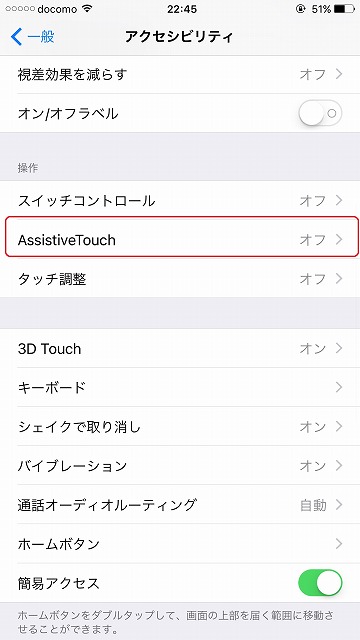
これで、Assistive Touch(ショートカットキー)の設定ができます。最上位レベルのメニューをカスタマイズを選びます。
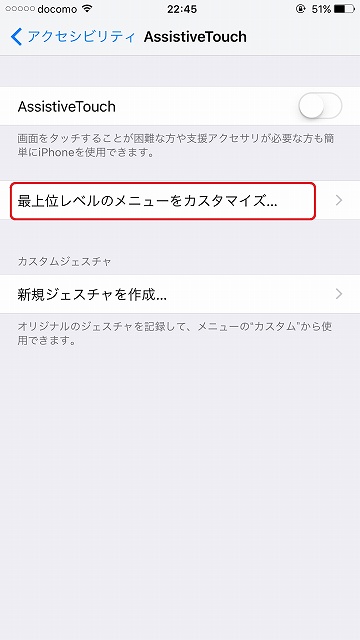
初期状態では、6つのショートカットキーが用意されています。
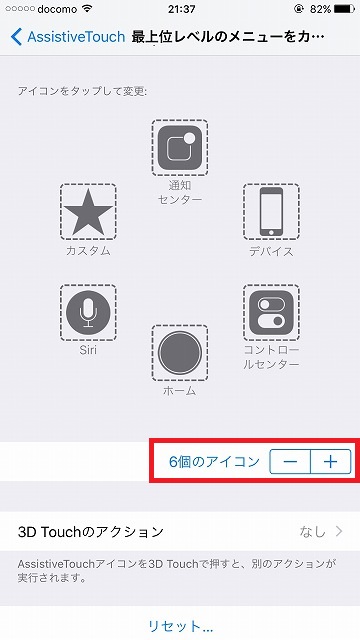
必要のないものも含まれているので、必要のないものは消してしまいましょう!6個のアイコンのと書いてある横のところにある+-ボタンをいじると、1~8個の間で、ショートカットキーを設定することができるので、必要な数を選びます。
プラスボタンを押すとスクリーンショットだけでなく、音量の操作やSiriの起動、画面を回転など色々な機能を選択することができます。
でも、ショートカットキーとして使うのは、スクリーンショットぐらいかな便利いいの。まぁ後は、画面の回転をロックと解除ぐらいかな…。
なので、アイコンは1個にしてスクリーンショットだけを設定しておけば十分です。
また、iPhone7は3DTouchに対応しているので、3DTouchのアクションにスクリーンショットを設定しておけば、AssistiveTouchを押し込むだけで、スクリーンショットを撮ることができます。
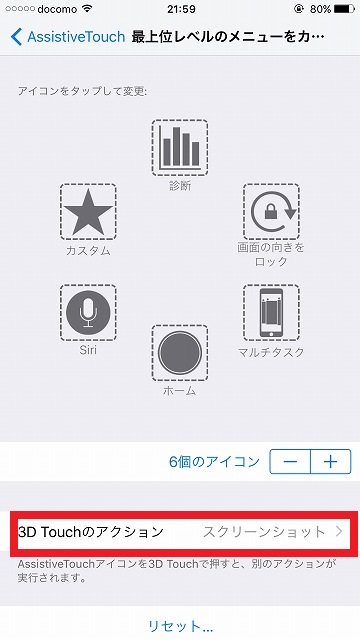
最後にAssistiveTouchをオンにしたら、設定は完了です。画面に、
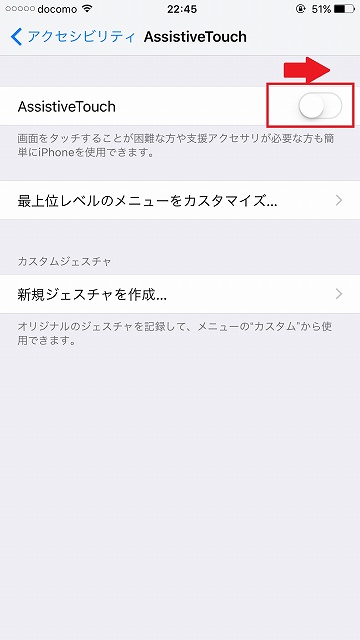
AssistiveTouchを設定したら、ホーム画面にショートカットキーが表示されます。画面の左下ですね。
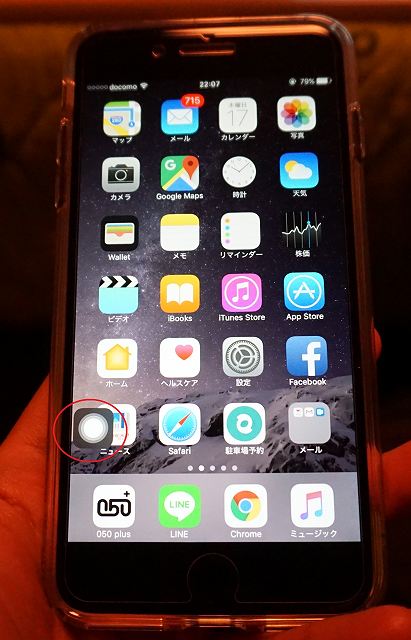
このショートカットキーはどこにでも好きなところに移動させることができます。もちろんスクリーンショットで撮るときには、このボタンは写りません。
便利はいいけど、AssistiveTouchのボタンが邪魔
スクリーンショットを撮るのにはすごく便利がいいAssistiveTouchの機能ですが、残念なことに、常に画面に表示されてしまうので、かなり邪魔…。
色は暗くなるので、目立ちにくくはなるんですが、アプリのボタンと被ったりするので、AssistiveTouchをずっとONにしているとイラッとするかもしれません…。
今回は、簡単なスクリーンショットを撮る方法を紹介しましたが、便利はすごくいいんですが、常にボタンが表示されているっていうのが欠点です。
画面の端からスワイプすると、ボタンが出てきて、スクリーンショットが撮れるとか、そんな工夫をシてくれると使いやすくなるんですけどね…。
今後に期待しましょう!
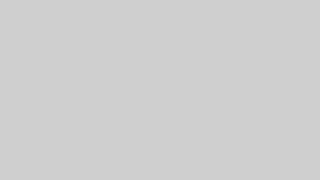




コメント