iPhone7のカメラの機能には超満足していて、ちょっとのお出かけぐらいならiPhoneあればコンデジはいらないなってホント思います。
写真もムービーも超キレイに撮れますからね。暗所の撮影はノイズが強くなる傾向はありますけど、明るいところで使うなら、iPhone7で十分!
そして、旅の思い出もiPhone7だけでスライドショーを作ることができるので凄い。旅館についてからまったりしてる時間に撮った写真をちゃちゃっと編集してスライドショー作ってユーチューブにアップとか、iPhone通しで共有とか超かんたんです。
iMovieで作成した簡単な動画はコレです!iPhone7でスライドショー作成初心者でも簡単につくれました!
写真を撮るのは嫌いじゃないですけど、思い出用に撮りたいようにとるだけで、スライドショーを作って人に見てもらうなんてことは、全くしなくてもiPhone7だけで、こんなスライドショーができました。
写真を選んで、ちゃちゃ編集して、10分もかからずにできたスライドショーです。作るのが上手な人みたいにはできないけど、やったことなくてもiPhone7だけでコレだけできたら十分です。
仲間だけで共有するぐらいのものなら、だれでも余裕でできます。そんなiMovieの使い方を紹介していきます。
iMovieのiPhone7での使い方!上の動画の作り方を参考に紹介します!
旅行に行って、(運動会でもパーティーでもなんでもいいんですけど)写真を撮りためたら、iPhone7の最初からインストールされているアプリ、iMovieをタップしたて開きます。
するとビデオの編集とかもできるんですが、写真と動画を使ってスライドショーを作る場合は上のタブのプロジェクトを選択して、+をタップして、新しいプロジェクト(スライドショー)の作成をします。
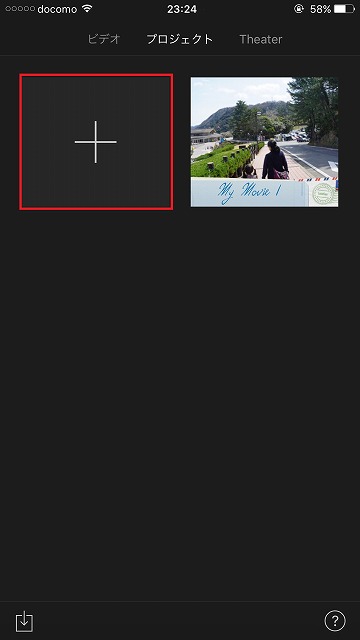
新規プロジェクトの中からムービーか予告編のどちらで作るか選びます。今回はムービーで作りましたけど、予告編を選ぶとサンプル映像を見ることができるので、どんな仕上がりになるか見て、好きな方を選べばOKです。
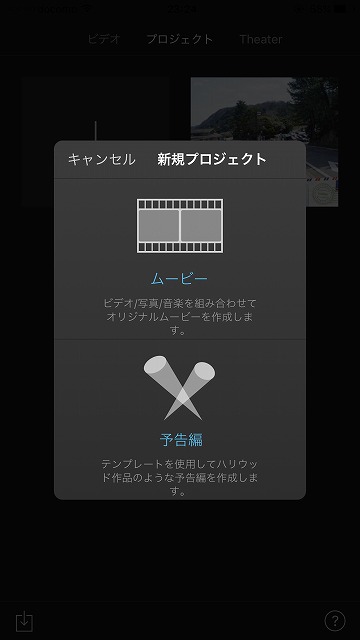
新しいプロジェクトをタップしたら、スライドショーに入れたい写真と動画を選びます。選んだらムービの作成をタップします。
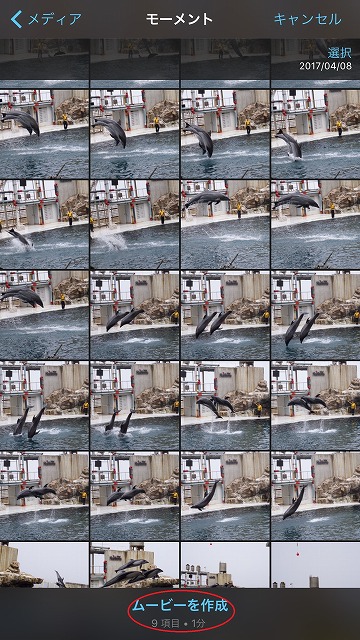
iMovieで写真か(と)動画を選んだら次はBGMをつける!iPhoneの中に入っている曲も選択OK
これで、とりあえずスライドショーの完成ですが、このままだとただ写真が流れるだけなので、少しいじって行きましょう!編集画面が出ると画面の真ん中左に+マークがあるのでここをタップ!
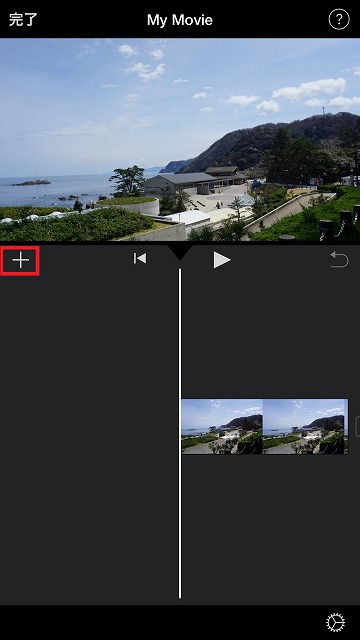
写真をさらに追加したり、音楽をつけたり、音を足したりすることができます。
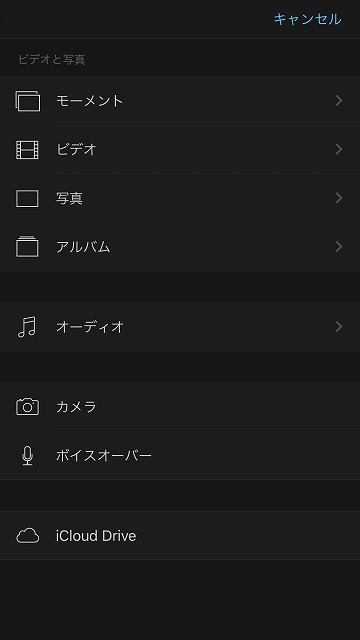
今回はオーディオを選んで、テーマ曲をつけましょう。曲は、自分のiPhoneの中に入ってる曲から選ぶこともできるんですが、著作権の関係上、テーマ曲の中から選ぶことにします。
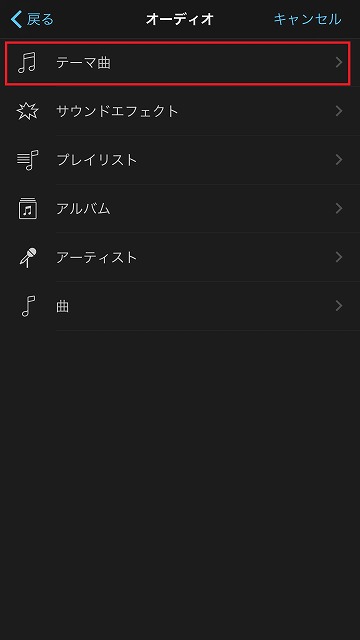
デフォルトで入っているのはこんだけ。今回はちょうど旅行に行ったので旅行を選びました。
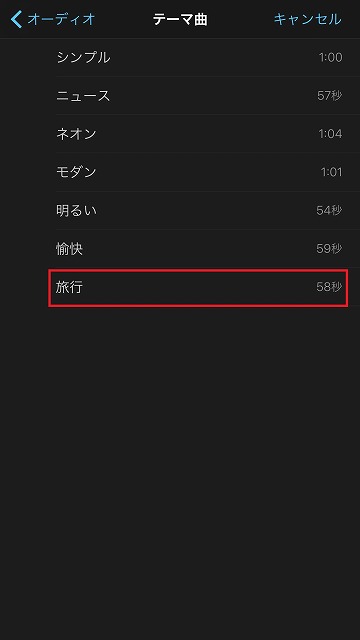
すると画面の写真の下に、旅行と緑のバーが追加されました!コレが音楽です。音楽は途中から始めることもできますし、曲も途中で変えることができます。もちろんスライドショーの途中で終われせることもできます。
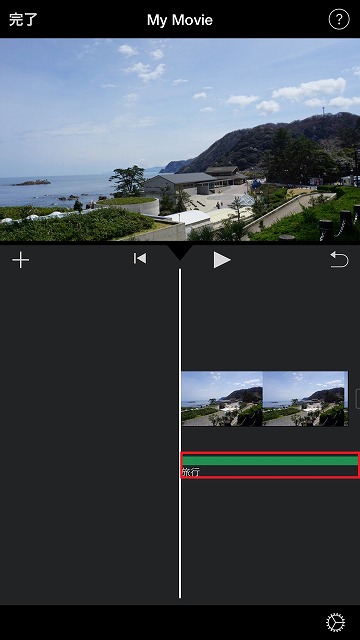
写真のスライドの仕方を変更して、写真の表示時間を調整して、スライドショーの時間を調整する。
音楽を入れたら次は写真が変わる時の効果を変えてみます。
写真と写真の間には必ず下の写真のような記号が入ってます。これがどのように写真が変わるのかを設定するアイコンです。このアイコンをタップすると、なしと6つの効果を選ぶことができるので、自分の好きなものを選びましょう。
スライドとワイプは、繰り返しタップすることで、スライド・ワイプする方向を変えることができます。また、一番下に表示されている秒数を設定すると、画面が切り替わる時間が変わります。
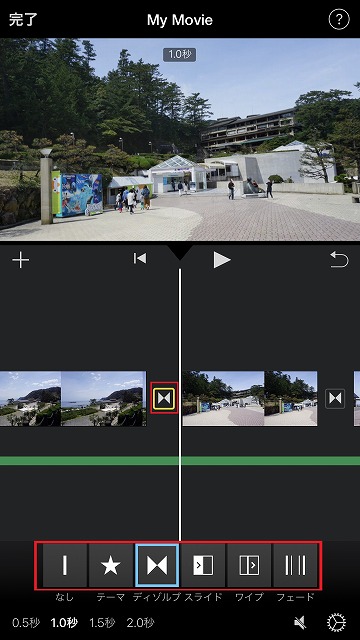
つづいては、写真の再生時間の調整をしましょう。写真の表示時間を全体的に縮めるには、どの写真のときでもいいので、①のところでピンチイン・ピンチアウトすることで、全体の写真の表示時間を調整できます。
また、下に表示されているタイムラインのところで、調整したい写真を選んで、ピンチイン・ピンチアウトをすると、1枚の写真の表示時間の調整をすることができます。
写真の位置を変えたいときは、写真をロングタップすると自由に動かせるようになるので、好きな位置に変更することができます。
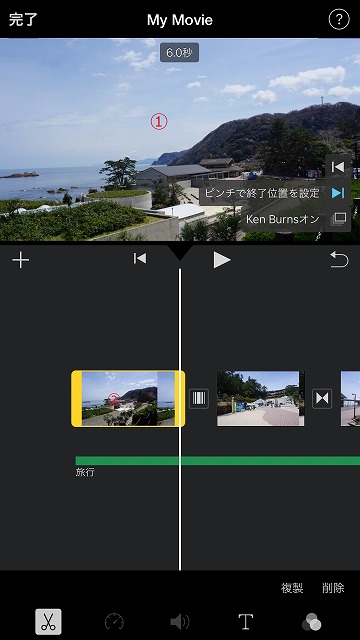
写真に文字を入れる
写真に文字を入れたいたいときは、文字をいれたい写真を選んで、一番下のTをタップすると、タイトルをつけることができます。
一番最初のスライドだけ、オープニング・ミドル・エンディングと選択することができるので、どのタイミングで流すスライドかで選べばいいと思います。僕が作ったのはミドルです。
写真の城崎マリンワールドってかいてる部分をタップすると文字の編集をすることができます。
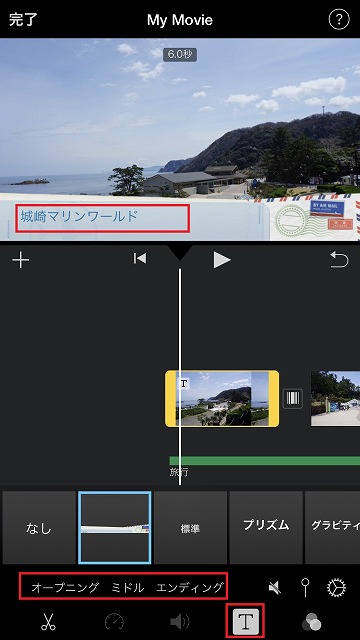
写真に効果音を入れてアクセントをつける
効果音を付けるのも超簡単!僕が作った動画は、イルカがジャンプしたところと、ペンギンが泳いでいるところに効果音をつけました。
効果音をつけるのはタイムラインを効果音をつけたいところへ移動させて、画面中央左の+をタップして、オーディオ→サウンドエフェクトの順番でタップしておけばOK。デフォルトで入っているものから、好きなサウンドを選べばOKです。
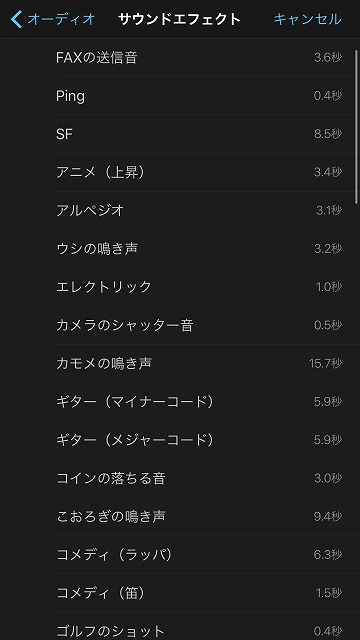
サウンドを選んだら写真の下に青色のバーで表示されます。写真に合わせて長さを調整すればOKです。
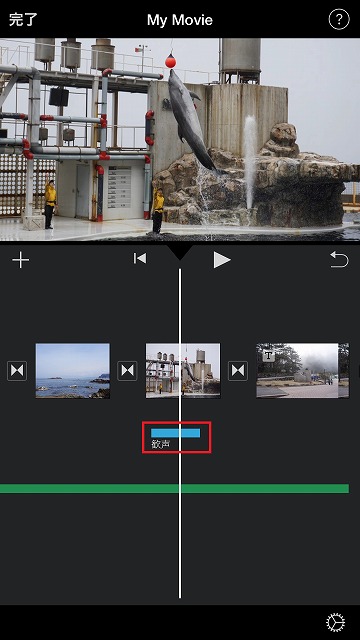
ただ、効果音をそのままいれると、写真が変わる時に効果音がブツッと切れる感じになって違和感があるので、効果音をタップして、一番下のアイコンから、スピーカーを選んで、スピーカーの横がトリムになっているのを確認したら、効果音の青色のバーところをタップすると、少しずつ音を絞れるようになります。
こうすると、ブツッと音が切れた感じがなくなるので、違和感が少なくなります。
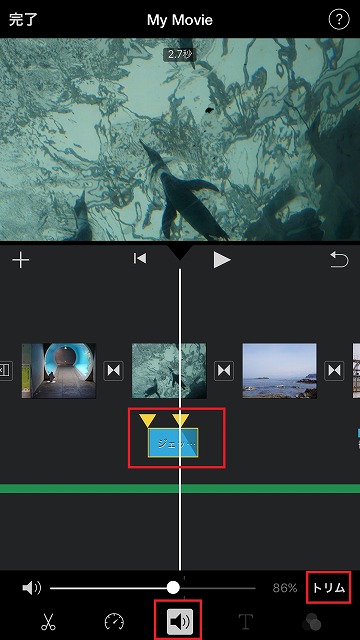
スライドショーが完成したら、左上にある完了をタップして動画の編集は終了です。
iMovieで作成した動画をビデオとして保存する、youtubeで共有する
プロジェクトが完成したら、後はビデオのファイルとしてiPhoneの中に保存をするか、youtubeで共有するかです。画面の一番下の真ん中のアイコンをタップします。
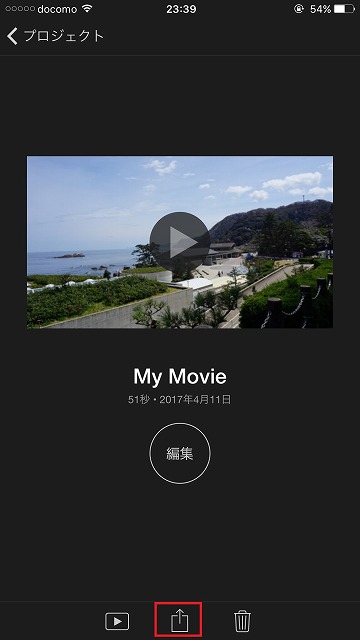
ビデオに保存をタップすれば、ビデオとしてiPhoneに保存した後、AirDropを使ってiPhone同士で共有することもできますし、youtubeのアカウントを持っていれば、youtubeで共有することもできます。
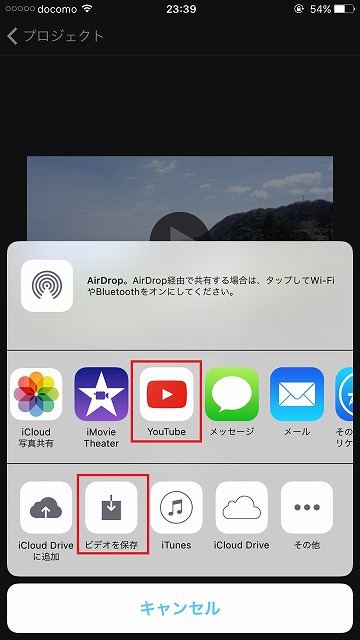
iPhone7一つでコレだけのことが簡単にできるし、編集した動画をユーチューブに投稿するのも簡単にできるし、パソコンがなくても動画編集までできることが凄いです。
iPhoneの便利な機能とかアプリを知ってしまうと、他に乗り換えられない理由は本当にわかりますね。
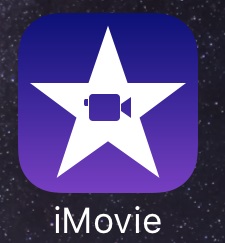
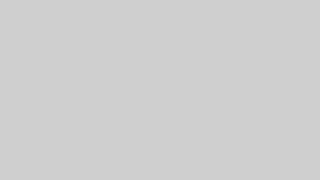




コメント