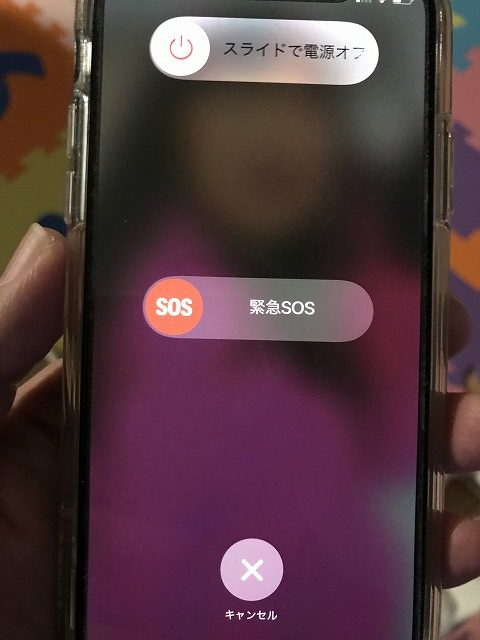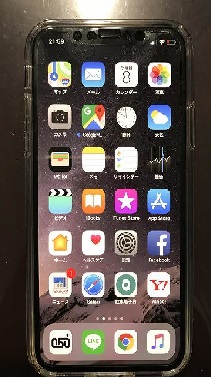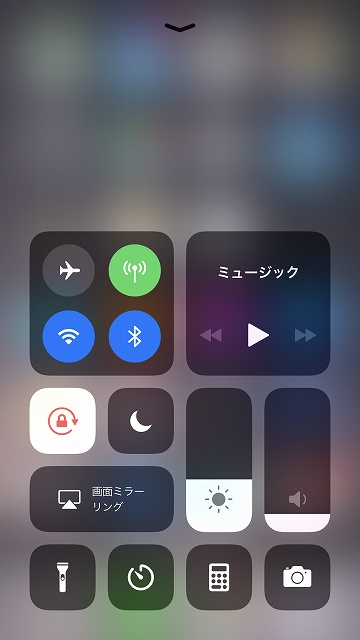ワタシは元々Android派でiPhoneは使っていませんでした。でも、昔から、iPod touchが軽くて音楽の持ち運びにちょうどよくて、カメラなんかも使えるので気に入って使っていました。
最近、Androidのスマホの調子が悪くなってきて、初iPhone7に持ち替えました!
iPod touchには、子供の写真や動画をたくさん入れていて、できたら、iPhone7に移してみたいな…。って思っていたんですが、iTunesを使って写真を移動させる方法が全くわからない…。
そこで、ネットで色々と調べたり、自分でiPhone7を触っていたら、無事にiPod touchの写真をiPhone7に転送することができたので、その方法をシェアします。
超便利!Air dropを使って写真を転送する
Air dropに端末が対応していたら、パソコンを使わずに、写真を転送するベストな方法ですね!AirDropっていうのは、Bluetoothで端末を繋いで、データをやり取りすることができる機能です。ワタシの場合だとiPod touchとiPhone7です。
iOSの7以降を搭載した、iPhone 5以降とiPod touch (第 5 世代) 以降で使うことができます。
自分の端末だけなく、友達と一緒に旅行に行ったり遊びに行って、写真を撮って、シェアしたい時なんかにも便利な機能です。
では、設定の仕方を紹介します。
AirDropの設定をして、写真を転送する
iPod touchのコントロールセンターを開きAirDropをonにします
コントロールセンターは画面の1番下から上に向かってフリックします。音量バーの下にあるAirDropボタンを押すと、誰と共有するか出てきます。
連絡先を選んでもいいですが、自分のiPhone7とiPod touchだったので、すべての人を選びました。
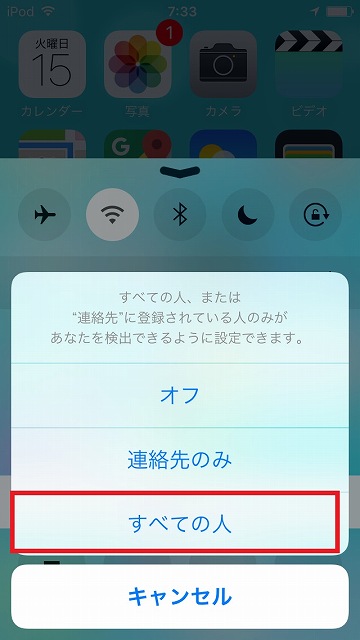
AirDropがONになると、BluetoothがONになり、AirDropがすべての人に変わります。
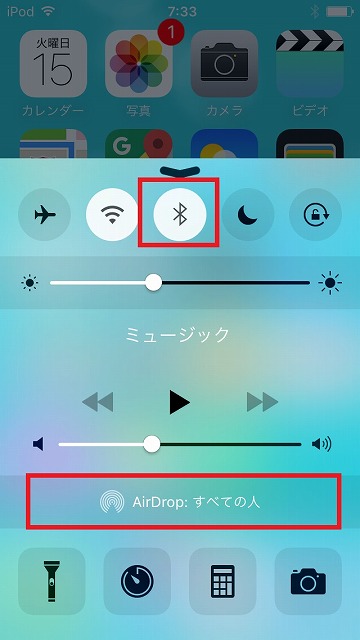
同じくiPhone7のAirDropをonにします。下からフリックでコントロールセンターを出して、同じようにすべての人で設定します。
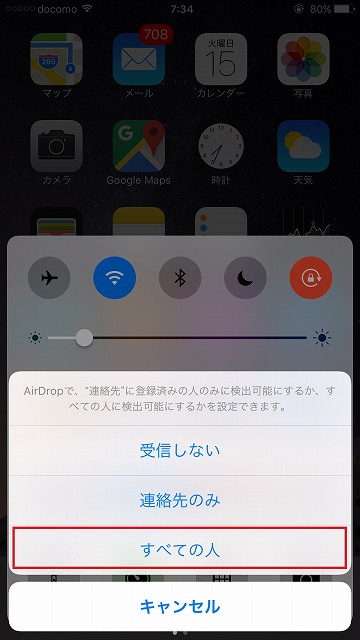
同じくBluetoothとAirDropがONになります。
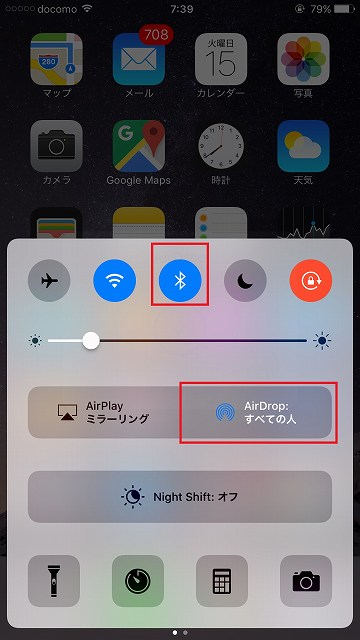
AirDropをオンにすると、転送元(今回はiPod touchの写真をiPhone7に転送したいので、iPod touch)にiPhone7が表示されるようになります。
つづいて、おなじみのiPod touchの写真アプリを開きます。
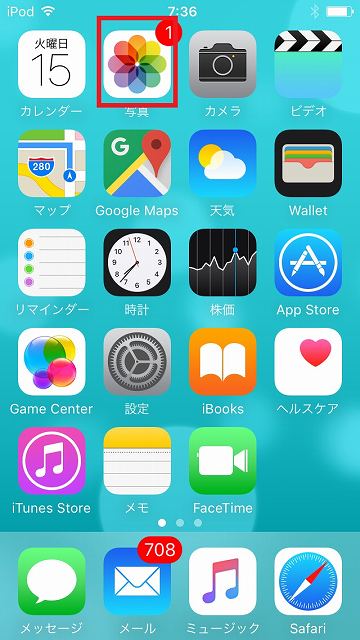
そして、かめらろーるの右上の選択ボタンを押して、自分の写真を選んでいきます。
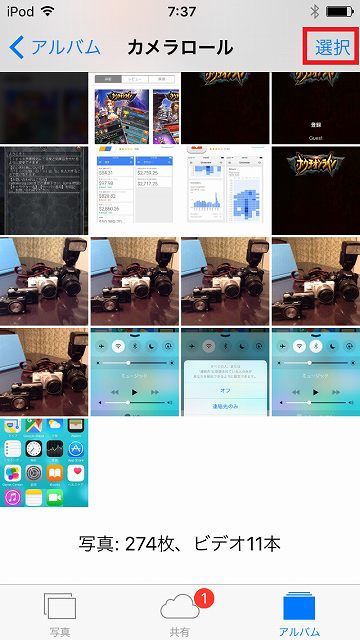
1つ1つ写真をタップしなくても、転送したい写真をなぞっていくと、選べるのがすごく便利なところです。写真を選んだら、左下のボタンをおします。
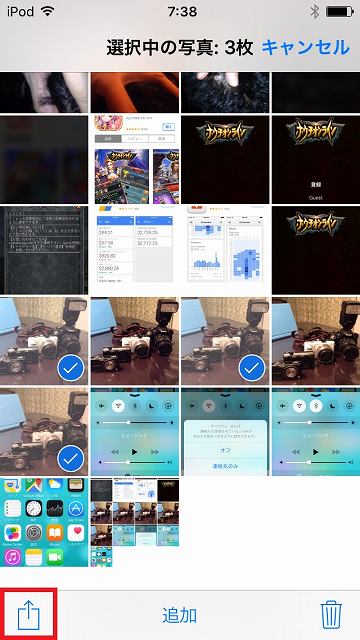
すると、真ん中あたりに、◯◯のiPhoneという選択が出てくるので、それを選べば転送することができます。
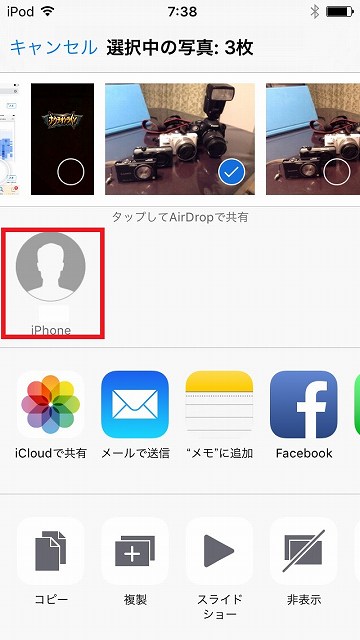
転送が始まれば、iPhone7の画面に◯◯さんが◯枚の写真を共有中ですという画面がでて、転送され、終了したら、その旨が通知されます。
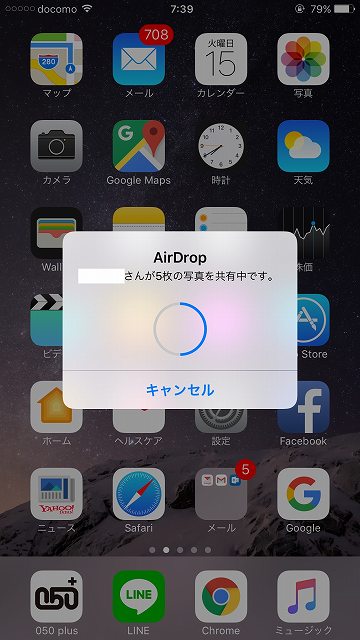
AirDropを使うことで、簡単に写真を共有することができます。転送が完了したら、AirDropをOFFにすることと、Bluetoothを使っていない人は、BluetoothもOFFにすることを忘れずに!
[ad]
iCloudを使って写真を転送するのは…
iCloudを使って、クラウド上に写真を保存して、そこから、新しいiPhone7に転送するという方法もあるんですが、無料で使える容量が5GBしかないですよね…。
他にもバックアップデータがiCloud上に保存されていますし、実際は使える容量が少ないんです…。写真のサイズを変更するのも面倒なので、iCloudを使って転送するのはやめました。
クラウドを使う場合は、写真のサイズが勝手に最適化される場合もあるので、ちょっと敬遠しちゃうんですよね。まぁ、iPod touchレベルの社員サイズなら、5GBあれば余裕といえば余裕なんですが。
iCloudを使うのも簡単でいいですが、AirDropもちょっと設定するだけで、写真の共有が簡単にできるのですごく便利がいいです。
今回は、自分の端末通しでやりとりしましたが、友達と旅行に行った時に写真をシェアシたい時は、わざわざ、通信料を消費して、LINEとかメールでやり取りしなくても、AirDropを使えば、通信費を消費することなく、いつでも簡単に写真をシェアすることができます!
是非お試しあれ!
[ad#ad1]