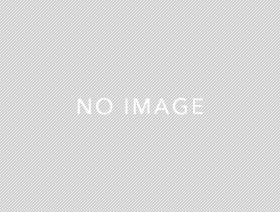iphone7の便利機能!使い方を知っているとアイフォンがより快適になる!
iPhone7に持ち替えて約2ヶ月Androidからの乗り換えでも、違和感なく使えてますし、色々とつかいかたもマスターすることができてきました!
iPhone初心者でも使って便利がいいなーと思った機能を紹介します。
目次
iOS10.2になってiPhoneが更に便利になった!
これは、すごく話題になっていたことなので、今更感はありますが、iPhone7ってカメラの機能が素晴らしいです。新幹線の中からiPhoneで富士山を撮影したんですが、結構キレイに撮ることができました!

新幹線の中から撮ったので、窓が写り込んでいるのは残念ですが、手軽にオートで撮ってこれだけ撮影できたら十分です(載せている画像は圧縮しているので、元画像より汚くなってます)
こんな写真が取れるのはいいんですが、問題はシャッターの音。車内に「カシャ」って音が響き渡るぐらいデカイんです。
ワタシは小心者なので、デカイ音がなられると恥ずかしい気分になってしまいます。この恥ずかしい想いをしなくて良くなったのがiOSの10.2へのアップデート。
もちろんシャッターの音はなりますが、その音は、以前の1/3ぐらいの音量になってます(個人的体感)これなら、車内から車窓の撮影もそんなに恥ずかしくなくできます。
スクリーンショットの音は小さくもしくは消音も可
さらに、スクリーンショットのときの音も小さくなってますし、マナーモードにしていれば、そもそも音がなりません。調べた物をメモしたりする時にスクリーンショットは多用するので、かなりありがたいですね!
このようなユーザーにとってありがたい機能に対応してくれるのはさすがiPhoneって思いました。
ホームボタンを2回タッチすると手が届く!
iPhoneもSE以外は大型化して、画面の端の方とか上の方って片手持ちでは指が届きにくくなりましたよね。ワタシはiPhone7plusを使っていますが、画面の上の方には全く手が届きません。
なので、どうしても片手持ちで使わないと行けない時は、手の中でiPhoneの位置を変えて、指が届くところに持ち替えて、タップすることがよくあります。
これで、対処できてるからいいんですけど、もし手が滑ってiPhone7が落下したら、画面割れ・故障などなど色々なリスクが生じてしまいます。
そんな時に便利がいい機能が『ホームボタンを軽く2回タッチ』します。ボタンを押すのではなく触れる程度で軽く2回。
そうすると通常のホーム画面だと
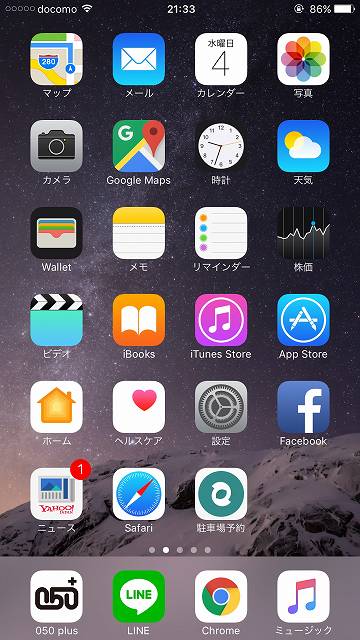
という感じに表示されているのが、次のように下に下ります。
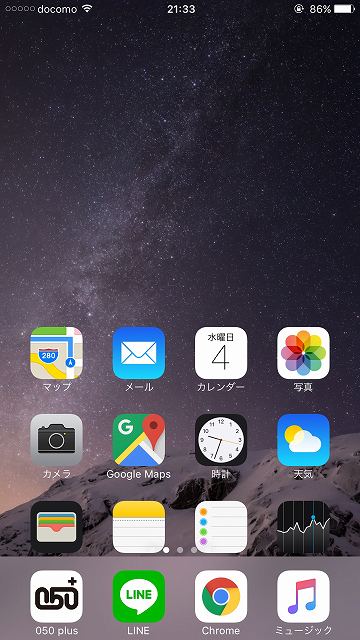
これなら、上の方まで指が届かなくても、簡単に片手でアプリボタンをタップすることができます!
元に戻すのも簡単!画面の上のなにも表示しないところを1回タップすると元に戻ります。ただ、iPhone7plusの場合は指が小さいと1番外にくるアプリには指が届きにくいかもしれません。ワタシはそうでした(笑)
どうしても、片手で操作が必要で、iPhone7を落とすリスクを減らしたい人にとったらありがたい機能です!
ちなみにホームボタンをしっかりと2回押すとマルチタスク画面
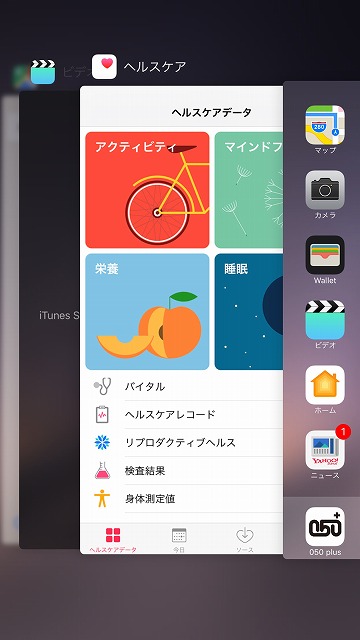
になってしまうので、軽く2回タッチをしてくださいね。
自動でNight Shiftにすることができる
iPhone7には(iOS10)には、NightShiftがついていますね。NightShiftはブルーライトを端末側でカットしてくれる機能です。最近よく言われるのが、寝る前にブルーライトを浴びると、入眠しにくくなるということです。
だから、寝る前にスマホやタブレット、PCを触ることはやめておいた方がいいっていうことです。その影響からか、iPhoneだけではなく、Androidの端末にも、端末側でブルーライトをカットしてくれるようになっています。
iPhoneの場合は、画面の下から上に向かってスワイプすると、コントロールセンターを開くことができます。その真ん中あたりにNightShiftがあります。これをタップすると簡単に設定することができるんですが、毎回設定するのって超面倒ですよね。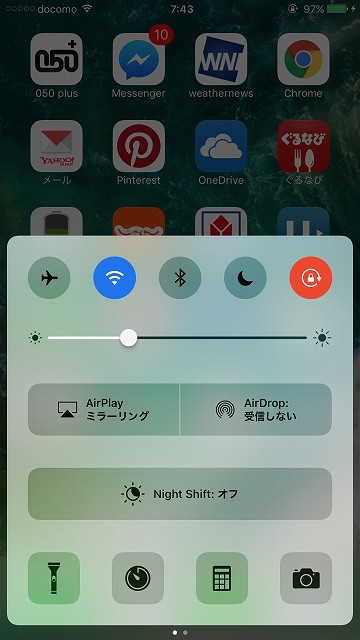
面倒だから結局は使わずに終わってしまう…。そんなことになってしまいます。こんなNightShiftですが、自動的にNightShiftにする方法があります。しかも日の出から日の入りまでっていう選び方ができるので、時間の設定もわざわざしなくて大丈夫!
設定を開いて画面表示と明るさを選択します。
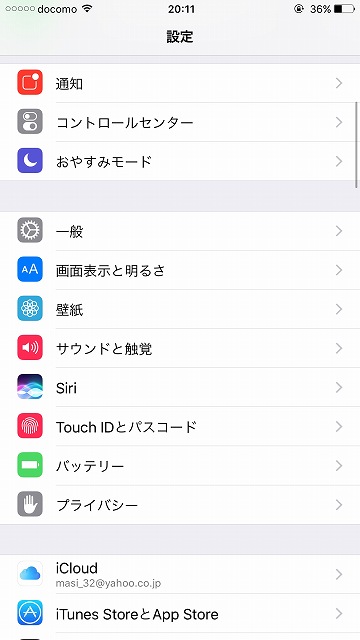
NightShiftをタップします
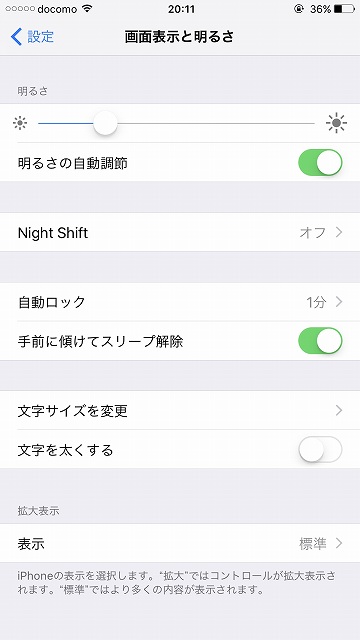
時間指定をタップします。
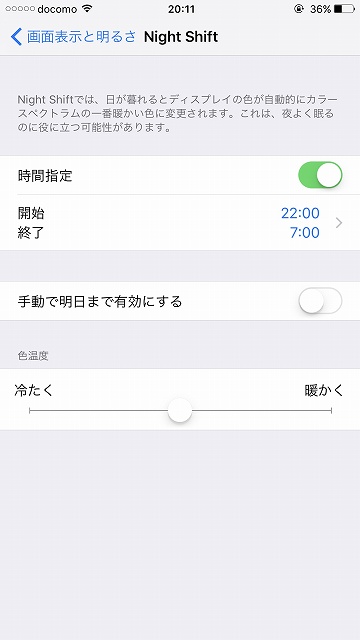
そうすると、日の入りから日の出までという選択項目が出てきます。これをタップすると、日の出日の入りに合わせて自動で、NightShiftが表示されるようになります。
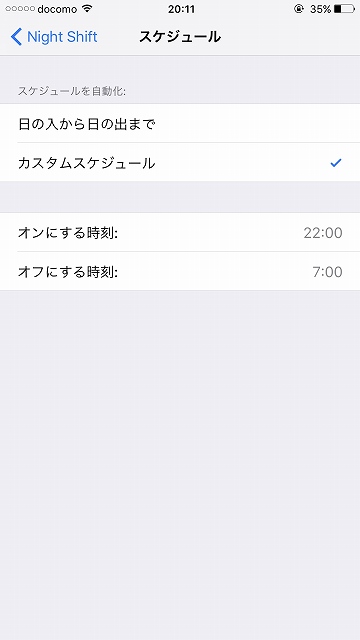
プライバシー設定の中の位置情報サービスがOFFになっていたり、システム・サービスの中の時間帯の設定がOFFになっていると、日の出、日の入りの設定が出てきません。
[ad]コントロールセンターで3D touchを使うと便利な機能
iPhone6sから登場した3Dtouch。3Dtouchは、押す強さを認識して、色々な機能の使い分けをすることができる便利な機能です。先程も出てきた、コントロールセンターの中にあるボタンの中にも3Dtouchを使うと、さらに便利になる機能があります。
懐中電灯を強く押すことで、ライトを付けたときの明るさを設定することができます。
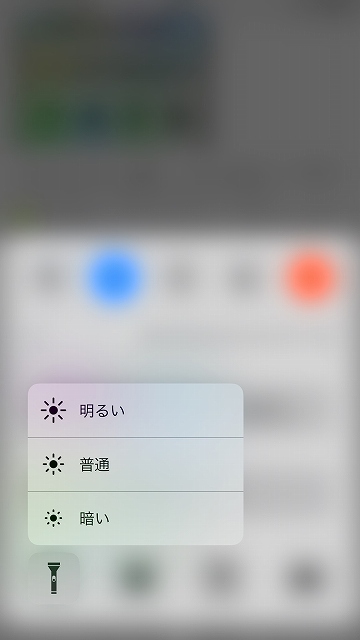
タイマーを強く押すと、「1分」・「5分」・「20分」・「1時間」の中から選んですぐに設定することができます。
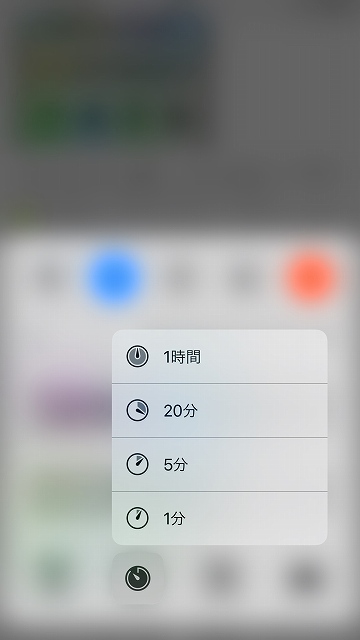
計算機を強い押すと、1番最後に計算した結果をコピーすることができます。
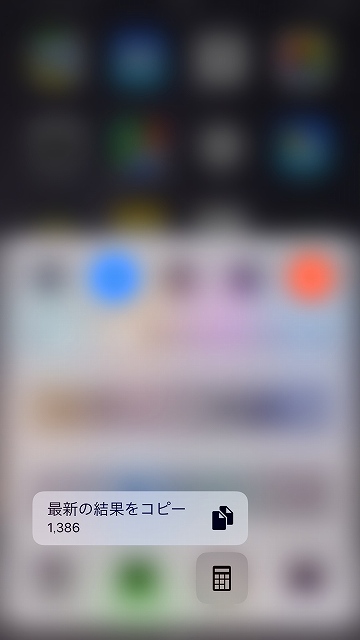
そして、カメラを強くタップすると、写真を撮るだけではなくて、スローモーション撮影・ビデオ撮影・セルフィー(自撮り)の中から選んでカメラを起動させることができます。
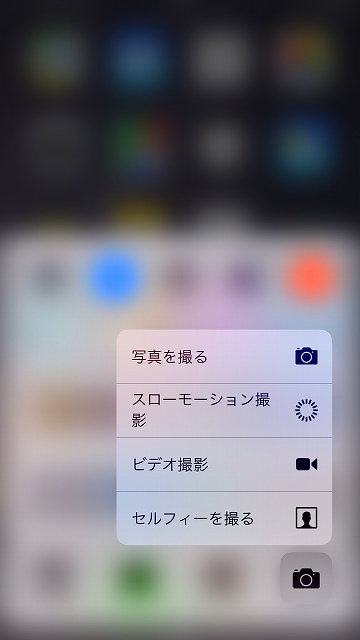
コンパスは水準器にもなる!
iPhoneにはコンパスがついてますね!iPhone7の場合は標準だと、便利ツールのフォルダーの中に入ってます。
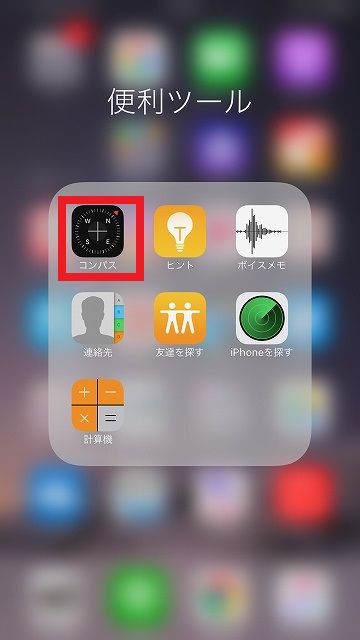
コンパスってあんまり使う機会は少ないですが、関西では節分の恵方巻きを食べる時にどの方向が恵方なのか知る必要があります。こんな時にはiPhoneのコンパスは便利なんですが普段は使うことってありません。
あまり使う機会の少ないコンパスですが、このコンパス実は水準器にもなるんです!
水準器にするのは簡単!コンパスを開いて左へスワイプすると、水準器が出てきます。
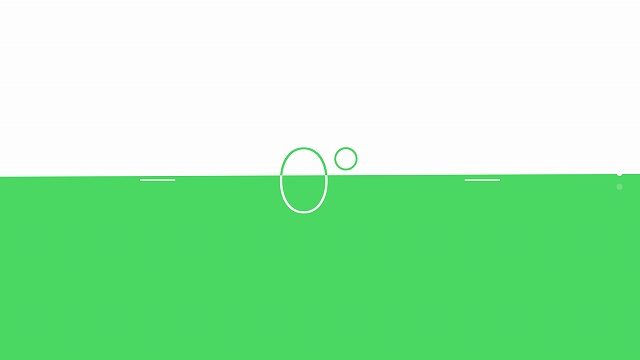
3Dtouchを使ってしっかり押し込むと、コンパスを開くか水平器を開くか選ぶこともできます。
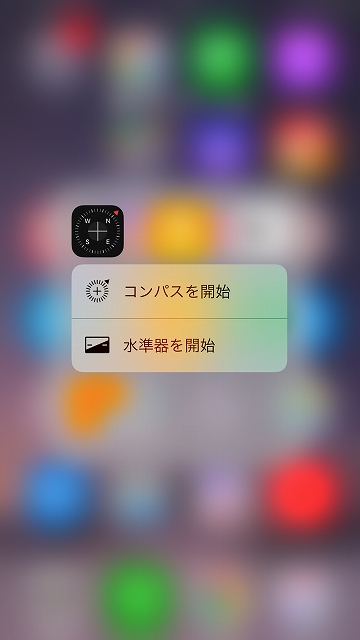
水準器もあんまり使う機会がないかもしれませんが、家具や家電を真っ直ぐに設置したい時には便利です。わざわざ水準器を買う必要はないけど、水平をとりたいときには役立ってくれます。
iPhone 7の音声入力がすごく便利がいい!フリック入力がいらないぐらい
iPhone 7(iOS 10)には音声入力機能が付いています。これがすごく優秀で、話した内容をほぼ正確に文章に変換してくれます。
この項目はiPhone 7の音声入力で本当に書いています。ていうかしゃべっています(笑)
この文章は音声入力でほぼほぼ修正なしです。句読点なども言葉で入力することができます。漢字の変換も本当に見事でこちらから修正することはほとんどありません。
キーボードの入らない時代はすぐそこですね。(ここまで、音声で入力しましたが、誤変換もほとんどなし超秀逸なできです)
では音声入力の方法を紹介しましょう!
この文章はiPhone7のメモで入力したんですが、文字を入力するキーボードの中に、マイクの絵が描かれたボタンがあります。この、ボタンをクリックするだけで、音声入力が可能になります。
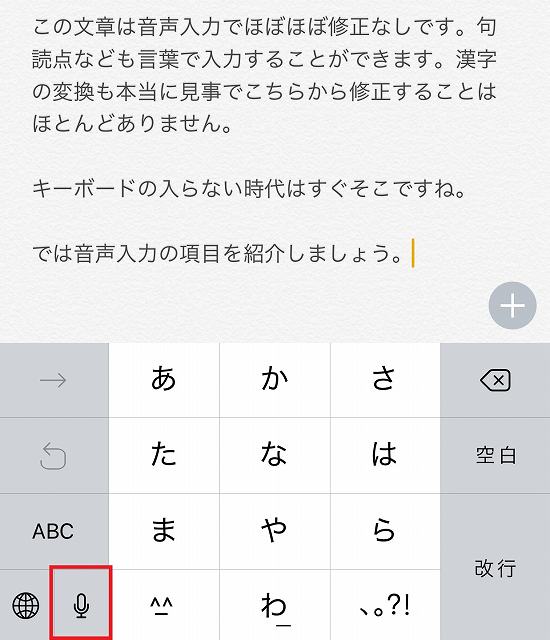
マイクボタンを押すと、下の方に音声認識画面が表示されます。この画面の時にiPhoneに話しかけたら、見事に文章を作ってくれます。凄いのは、漢字に変換する時も、わざわざ、こちらから変換と言わなくても、言葉に合わせて、適切な漢字を自動で選んでくれます。下手したらキーボードでの入力よりも、速いし、間違いが少ないかもしれません。

文章中に書きたい『。』とか『「」』ももちろん入力できます。
カギカッコ、カギカッコ閉じるといえば「」という風に表示されますし、マルといえば:「。」が挿入されます。改行といえば改行してくれますし、点と言えば「、」を挿入してくれます。便利良すぎでしょ!
他にもこんな事ができます。
鍵かっこ…鍵かっこ閉じ:「 および 」を挿入する
マル:「。」を挿入する
改行:改行を挿入する
点:「、」を挿入する
びっくりマーク:「!」を挿入する
クエスチョンマーク:「?」を挿入する
中黒:「・」を挿入する
スラッシュ:「/」を挿入する
アットマーク:「@」を挿入する
ドット:「.」を挿入する
円記号:「¥」を挿入する
ニコニコマーク:「☺」を挿入する
ウインク:「;ー)」を挿入する
iPhoneマニュアルより
キーボードとか、フリック入力が苦手だなって人は是非使ってみて下さい!また、何かのネタ帳にする時にも、思いついたことを話してメモできるので、超便利!
話したことを文字に起こすと、また違ったアイデアも浮かんできます!
iPhone7のカメラをもっと美しく撮る方法!構図を意識するためにグリッドを付ける方法
iPhone7のカメラはかなり高性能なので、明るい場所ならコンデジはいらないレベル。
iPhone7Plusではボケ味もしっかりと出るので、いい写真は撮りやすくなったんですが、さらに、いい写真を撮るには構図を意識したいところです。
構図を意識して写真を取るためにはカメラに目安になるライン(グリッド)がほしいんですよね。
iPhone7のカメラからではグリッドの設定ができるかわかりにくいんですけど、ちゃんとグリッドの設定できますよ!
①設定を開いて、写真とカメラを選びます
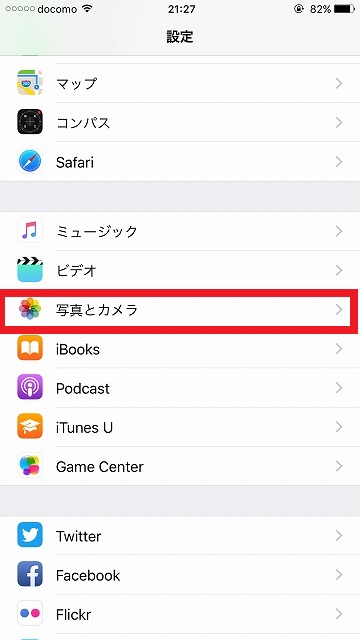
②写真とカメラの設定の下の方にグリッドがあるので、onにすれば設定は完了です。
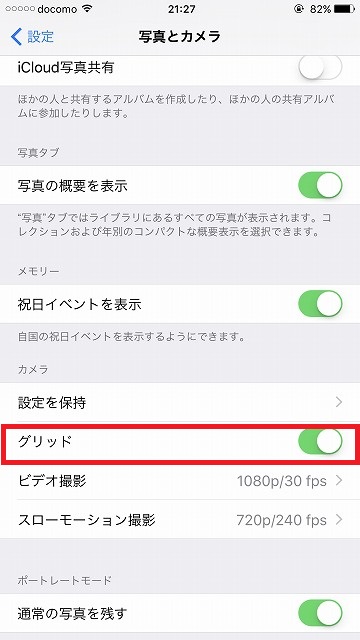
iPhoneでカメラを起動すると、グリッドが表示されます。
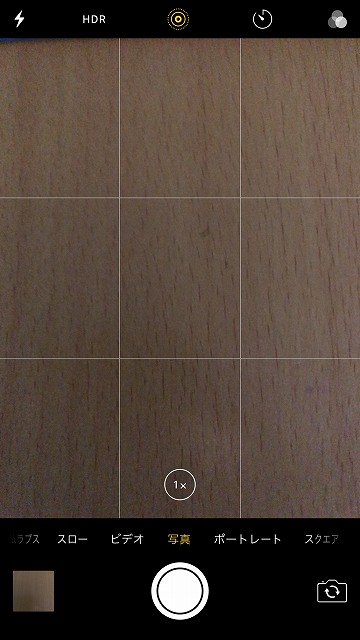
グリッドを表示すると、構図が決めやすいです。また、水平をとりたいときにもグリッドがあると便利がいいです。
iPhoneでQRコードを撮影するときは、QRコード専用アプリは必要なし!LINEでもChromeでもQRコードは読み取れる!
3Dtouchが使えるとアプリにはいろいろな機能があることがすごくよくわかります。
LINEを強めにタップするとQRコードリーダーが出てきます。
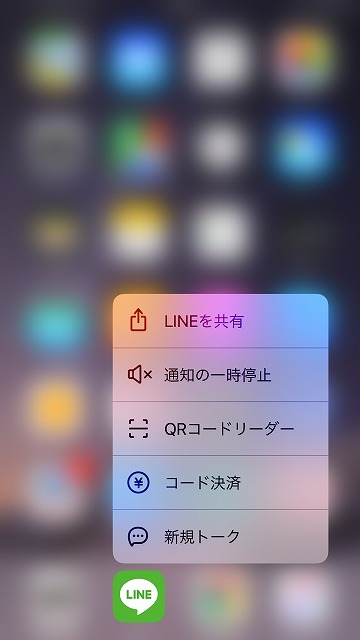
Chromeを強めにタップしてもQRコードリーダーがでてきます
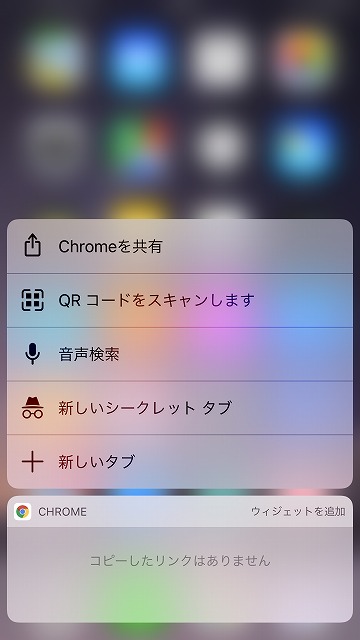
これまでは、わざわざ、QRコードリーダーをインストールしていましたけど、必要なし!こんな身近にQRコードリーダがあるなんて気が付きませんでした。
他にもまだまだ便利のいい機能はありますので、随時追加していきます。ちょっと知っていると便利な機能なので、iPhoneをもっと便利に使いたい人はチェックしてください!
[ad#ad1]